既存の形状データ,制御データを使ってELF/MAGICの計算をします。
ここでは操作手順の概略を紹介します。
入力データの作成方法などは後で操作ガイド(ELFGuide)をお読みください。初歩からの説明があります。
サンプルデータを使ってELF/MAGIC の動作確認を行います。
サンプルデータWVをダウンロードしてデスクトップに解凍してください。
動画 サンプルデータから形状ファイルの作成
まずは手順をご覧ください。説明は下にあります。
動画をスタートさせるには図の部分をクリックしてください。
もう一度クリックすると一時停止し、もう一度クリックすると再スタートします。
ダウンロードしたWV.zipを解凍し、フォルダーを開きます。
①拡張子が表示されていない場合は②表示タブの③ファイル名拡張子にチェックを入れます。
ファイル名拡張子はELFシリーズを使用する場合に必須です。
①拡張子.mai .meiが表示されました。
①WV.meiファイルを右クリックして②形状ファイル作成をクリックします。
②WV.megファイルができました。(MESHスクリプトから形状データを作成しました。)
これらは ①制御ファイル(mai)、②形状ファイル(meg)、③MESHスクリプト(mei)です。
拡張子の文字から、これらをMAIファイル、MEGファイル、MEIファイルと呼ぶこともあります。
「***.dllが見つからないため、コードの実行を続行できません。」が出た場合はこちら
ELFシリーズは基本的に右クリックで動作します。
ELFシリーズのアイコン①をクリックするとELF/Benchが開きます。
ELF/Benchはバッチ処理やヘルプ②③を見るときに便利です。
それ以外の計算実行などはフォルダー内と同じように右クリックで行います。
したがって、最初はELF/Benchを使わない方が簡単です。
動画 計算の実行と結果の表示
まずは手順をご覧ください。説明は下にあります。
計算の実行と結果の表示
MEGファイル(形状データ)とMAIファイル(制御データ)でELF/MAGICの計算ができます。
① WV.mai のアイコンを右クリックし、②計算実行をクリックします。
Launcherの画面が開いてELF/MAGICによる計算が行われます。
① OKボタンを押します。
計算が終わるとWmap3の画面が開き、計算結果がベクトルやコンター図として表示されます。
① ベクトルとコンターを描くチェックです。
この図と同じようなものが得られれば、動作確認は終了です。
② 確認が終わったら、×印の閉じるボタンを押してください。
(操作方法などは、Wmap 操作ガイドあるいはヘルプを参照して下さい。)
生成されたファイル群
作業フォルダには計算に元々あった形状データ(meg)と制御データ(mai)以外に、
計算に必要な中間生成ファイル、計算結果を収めたファイルが作成されます。
① 重要な計算結果のファイルは結果ファイル(mag)(MAGファイル)と
② ログファイル(mao)(MAOファイル)です。
ログファイル(mao)は計算の経過や収束状況などのログを記録したファイルです。
MEGファイルの確認
① 形状データ(meg)(MEGファイル)には、モデルの形状データが入っています。
① 形状データ(meg)(MEGファイル)のアイコンをダブルクリックしてください。
Wmap3の画面が開いて形状を確認できます。
WV.megファイルが表す要素形状です。
MAIファイルの確認
① 制御データ(mai)(MAIファイル)にはモデルの物性と計算内容を指定するデータが入っています。
① 制御データ(mai)(MAIファイル)のアイコンをダブルクリックしてください。
MaiEditor3の画面が開いて、物性と計算内容が確認できます。
①プロパティの各項目をダブルクリックすると設定ウインドウが現れて入力値が確認できます。
(操作方法などは、MaiEditor操作ガイド(ELFGuide)をお読みください。初歩からの説明があります。)
MAOファイルの確認
①ログデータ(mao)(MAOファイル)をダブルクリックするとテキストエディターで開かれます。
ログデータ(mao)(MAOファイル)には計算経過の概要が記録されています。
内容は制御データ(mai)(MAIファイル)の確認、非線形計算の収束状況、要素の磁束密度の概数などです。
計算が正常に終了したかどうかを確認します。
MAGファイルの確認
① 結果データ(mag)(MAGファイル)のアイコンをダブルクリックしてください。
② Wmap3のグラフィック画面がもう一度現れます。
結果の抽出
① 結果データ(mag)(MAGファイル)のアイコンを右クリックし、② 結果抽出を選択してください。
MagFilter2が起動します。
① ファイルはCSV形式とテキスト形式が選べます。
② 数値を知りたい物理量のタブを選び、実行ボタンを押します。
作業フォルダの中にファイルが作成されます。
MEGファイル(形状データ)の作成方法
動画 MEGファイル(形状データ)の作成方法
まずは手順をご覧ください。説明は下にあります。
MEGファイル(形状データ)の作成方法
ここでは操作手順の概略を紹介します。
入力データの作成方法などはIEmesh操作ガイド(ELFGuide)をお読みください。初歩からの説明があります。
新規の作業フォルダー内で、計算に必要なMEGファイルを作成します。
IEmeshを利用してMEGファイルを作成します。
IEmeshの入力ファイルはMESH スクリプト(MEIファイル)になります。
①作業フォルダー内でマウスを右クリックして、新規作成>MESHスクリプトを選びます。
新規MESHスクリプトファイルが作成されます。
①新規MESHスクリプト(MEIファイル)に所望の名前を付けます。
②MESHスクリプト(MEIファイル)をダブルクリックするとIEmeshが開きます。
IEmeshの起動オプション画面が開きます。
①ひな型を利用するにチェックを入れます。
(ここでは、ソルバー:MAGIC、モデルタイプ:3次元を選択します)
②OKをクリックします。
①ひな型が入力されます。
①データを入力します。
②データの生成ボタンを押します。あるいはF1キーを押します。
「***.dllが見つからないため、コードの実行を続行できません。」が出た場合はこちら
①形状ファイル(MEGファイル)が作成され、②メッシュ図が描画されます。
①MEIファイルを修正する場合はアイコンをダブルクリックするとIEmeshが開きます。
起動オプションは表示されません。
IEmeshの使い方、コマンドなどは、IEmesh操作ガイドあるいはヘルプを参照して下さい。
MEGファイルは他のソフトウェアで節点と要素を作成してIEmeshでELF用に変換することもできます。
MAIファイル(制御データ)の作成方法
動画 MAIファイル(制御データ)の作成方法
まずは手順をご覧ください。説明は下にあります。
MAIファイル(制御データ)の作成方法
ここでは操作手順の概略を紹介します。
入力データの作成方法などはMaiEditor操作ガイド(ELFGuide)をお読みください。初歩からの説明があります。
MAIファイルはMEGファイルから作成します。(MEGファイルの内容が反映されます。)
①megファイルを右クリックして制御ファイル作成をクリックします。
MaiEditor3の画面が開きます。
入力データを設定して①保存ボタンを押すと②MAIファイルが作成されます。
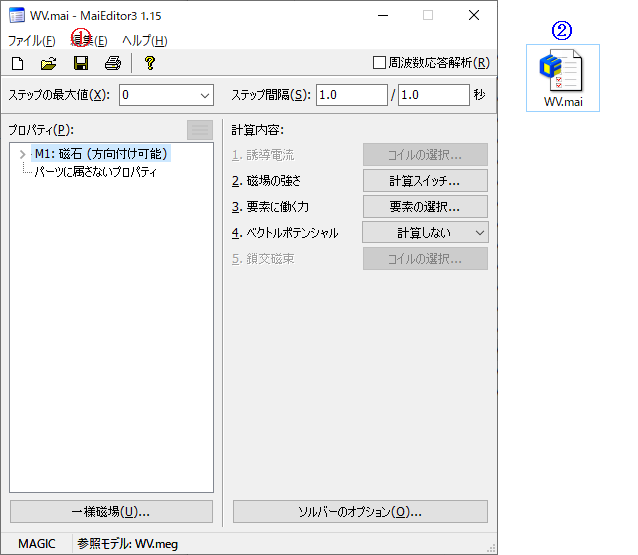
今回は使用しませんが、灰色の部分①もクリック禁止ではありません。
コイル抵抗などを入力するときも灰色部分をクリックして入力します。
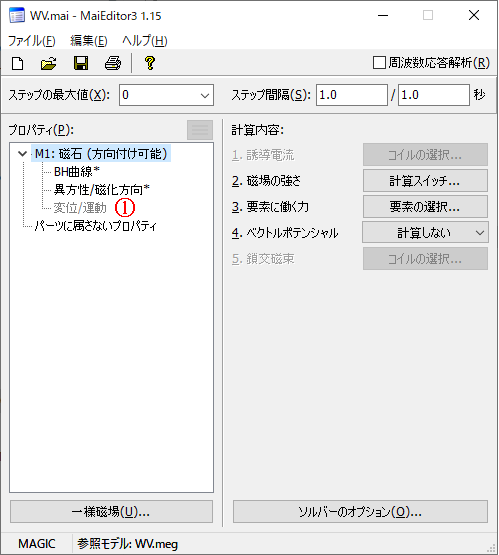
①MAIファイルを修正する場合はアイコンをダブルクリックするとMaiEditor3が開きます。
MaiEditor3の使い方などは、MaiEditor3ガイドあるいはヘルプを参照して下さい。
ELF/Benchを用いた一連の作業
ここでは操作手順の概略を紹介します。
操作方法についてはELF/Bench操作ガイド(ELFGuide)をお読みください。初歩からの説明があります。
ここまでの一連の作業(meiファイル新規作成→megファイル作成→maiファイル作成→計算実行→結果抽出)
をELF/Benchを使用して行うこともできます。
ELFシリーズのアイコンをダブルクリックしてELF/Benchを開きます。
この場合は、作業フォルダーの指定が必要です。
あるいは①作業フォルダーを右クリックしてELF/Benchで開くをクリックします。
ELF/Benchの画面が開きます。
①新しい問題をクリックします。
①所望の問題名を入力します。
①このmeiファイルからmegファイルの作成→maiファイルの作成→計算実行→結果抽出などの作業がWindows(エクスプローラー上)での作業と同様にできます。
ELF/Benchの使い方などは、ELF/Benchガイドあるいはヘルプを参照して下さい。
ファイルの構成とアプリケーション
これまでに扱ったファイルと、アプリケーションの関係を図で表すと次のようになります。
ヘルプファイルの参照
① ELFシリーズのアイコンをダブルクリックしてELF/Benchを開きます。
②(?)ボタンをクリックし、③ELFシリーズヘルプをクリックするとELFシリーズヘルプが表示されます。
ELFシリーズヘルプのトップページです。
ここでは、megファイルで使用されている要素名、maiファイルに記述されているヘッダー、
各種のヒント/資料集、要素名早見表などのアクセスする方法を例として示します。
まず、要素名とmaiファイルヘッダーにアクセスしてみます。
①ELF/MAGIC リファレンスをクリックします。
ELF/MAGICリファレンスのページです。
①megファイル ヘッダー、要素一覧(ヘッダー・要素)をクリックします。
megファイル要素一覧のページです。
① 要素名をクリックすると各要素についての詳細を確認できます。
要素の詳細説明のページです。
ELF/MAGICリファレンスのページからmaiヘッダーを調べます。
① maiヘッダー一覧をクリックします。
maiファイル ヘッダー一覧のページです。
① ヘッダー をクリックすると各ヘッダーについての詳細を確認できます。
ヘッダーの詳細説明のページです。
ELFシリーズヘルプのトップページから各種のヒント/資料集
各種のヒント/資料集、要素名早見表などへアクセス方法です。
① 各種のヒント/資料集 をクリック
各種のヒント/資料集のページです。
色々なヒントや各種計算の設定方法、応用計算の解説資料などをみることができます。
①要素名早見表をクリックします。
要素名早見表のページです。
ELF/MAGICではコイルや磁石の種類を要素名で区別します。
a:6551 t:7 y:10