ツール
IEmesh
IEmeshは、ELFシリーズ用の形状データ(節点と要素)を作成するためのツールです。
サポート機能を利用してスクリプトを作成し、形状データに変換します。
形状データ:節点と要素で記述したモデル形状(メッシュ)を表すデータ (megファイル)です。
スクリプト:形状データを生成するコマンドやパラメータを記述したテキスト (meiファイル)です。
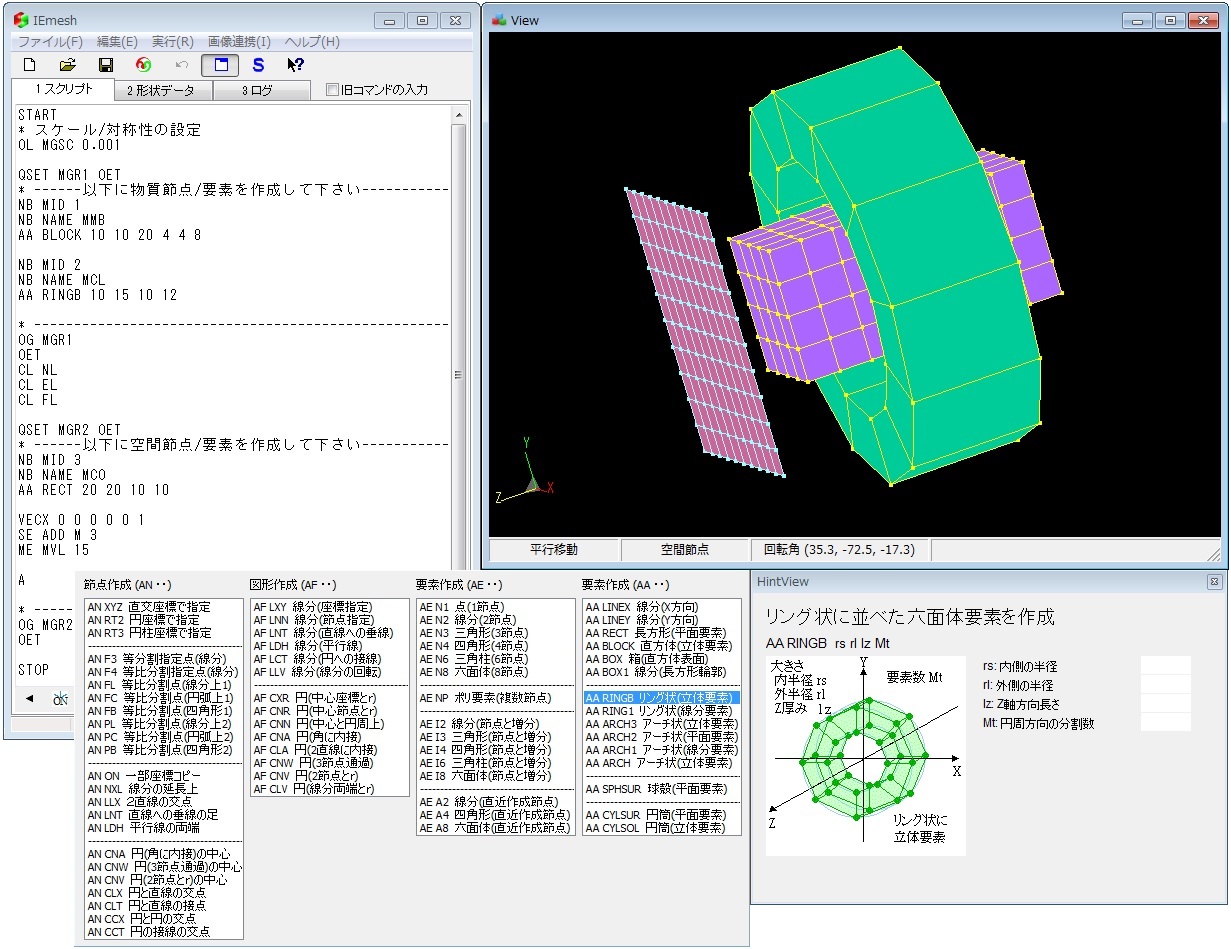
強力なサポート機能により複雑な形状が簡単に作成できます。
スクリプトをコマンドフィルターやヒントビューを見ながら入力して1行追加し、
ボタンを押してView画面を更新し、モデル形状を確認します。
スクリプトのパラメータを書き換えてボタンを押してモデル形状を確認することもできます。
マウスでView画面の節点や要素をクリックしてスクリプトに送ることもできます。
初めての方でも簡単に作成できるモードと、手早く作成できるモードがあります。
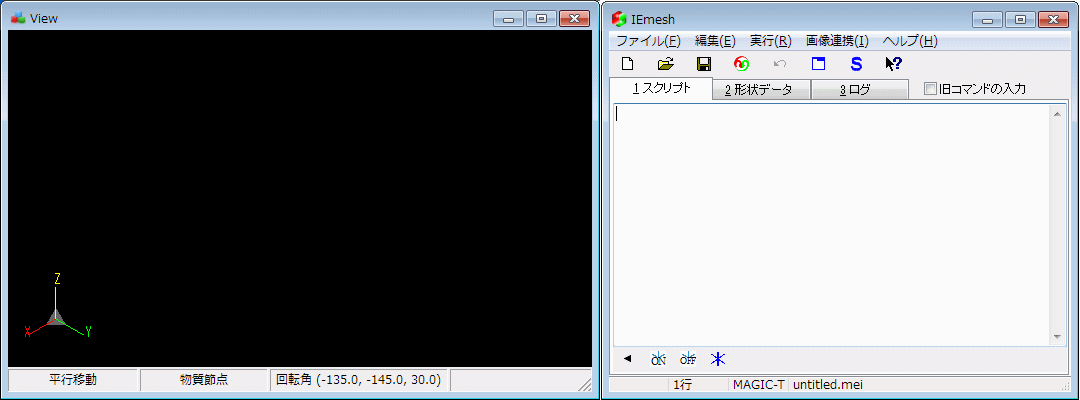
スクリプトは形状を見ながら1行ずつ入力します。
コマンドのヘッダーは分類されたメニューをクリックすると入力されます。
また、ヘッダーの1~3文字で候補を絞って入力できます。
パラメータはヒントビューを見ながら入力します。
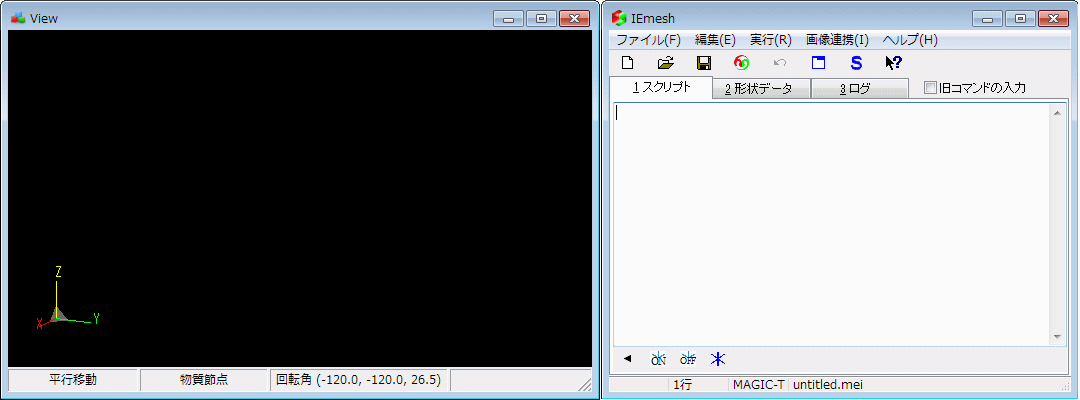
直方体やコイル、アーチ形状などを作成するコマンドが色々あります。
これらを使えばわずか6行のコマンドでこんな形状も作成できます。
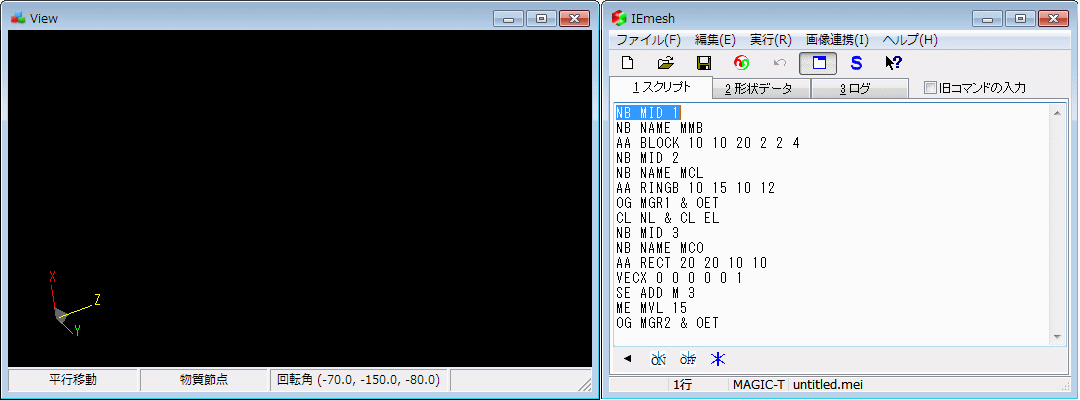
スクリプトをステップ実行する機能があり、1行ずつ確認することができます。
所望の形状が得られない場合、原因がある場所の発見が容易です。
変数や数式を使用することができます。
パラメータに変数や数式を書くことができます。
オートメッシュ機能があります。
線分要素で囲まれた領域内をオートメッシュにより複数の四角形要素に分割します。
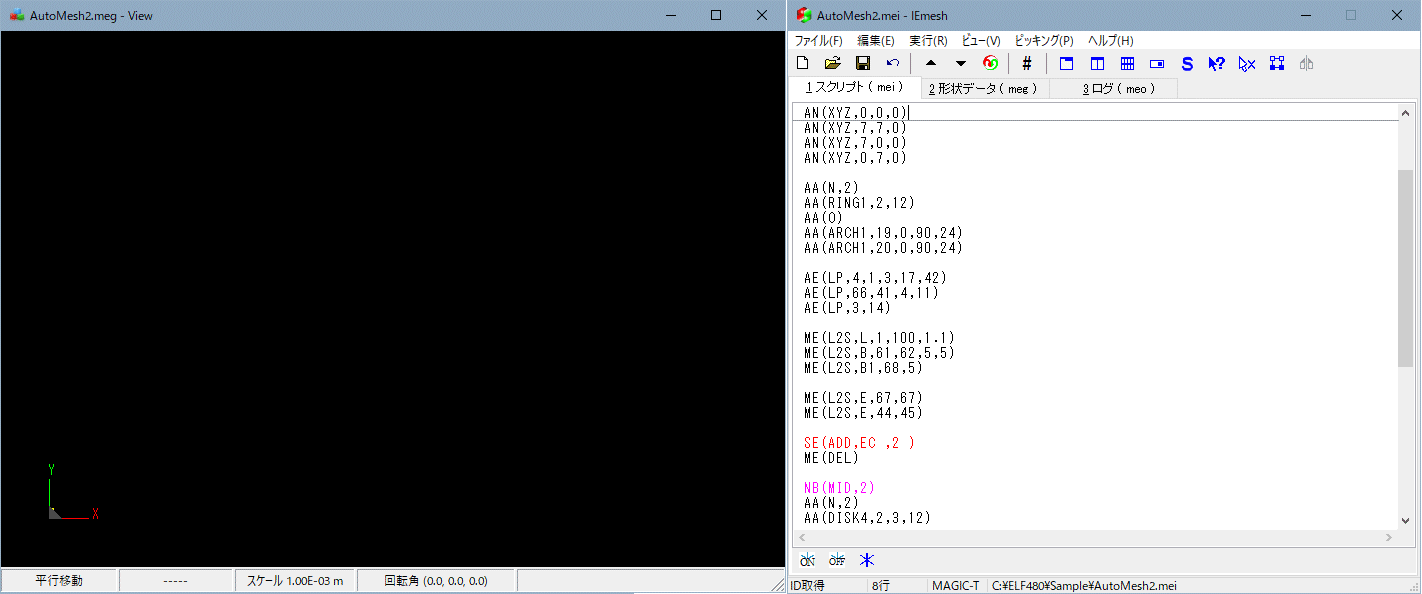
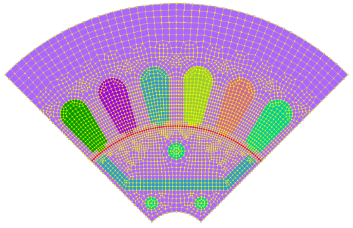
Nastran、Universal、Neutralファイルの読み込みにも対応しています。
これらのファイルの節点と要素を読み込んでELF用に修正することができます。
形状作成時に要素の方向を意識する必要がありません。
電流要素、磁石要素、応力計算要素の方向を簡単に変更できます。
要素名、材質番号を一括で変更できます。
他のソフトで節点や要素を作成して読み込んだ後で、要素名や要素方向を変更することができます。
スクリプトの再利用により類似形状のモデル作成が簡単です。
形状データを作成した手順がスクリプトに保存されるので似たモデルに再利用できます。
変数の数値を書き換えることでモデル形状の寸法や分割数を一括で変更できます。
よく使う形状はサブルーチン形式にしておくと再利用できます。
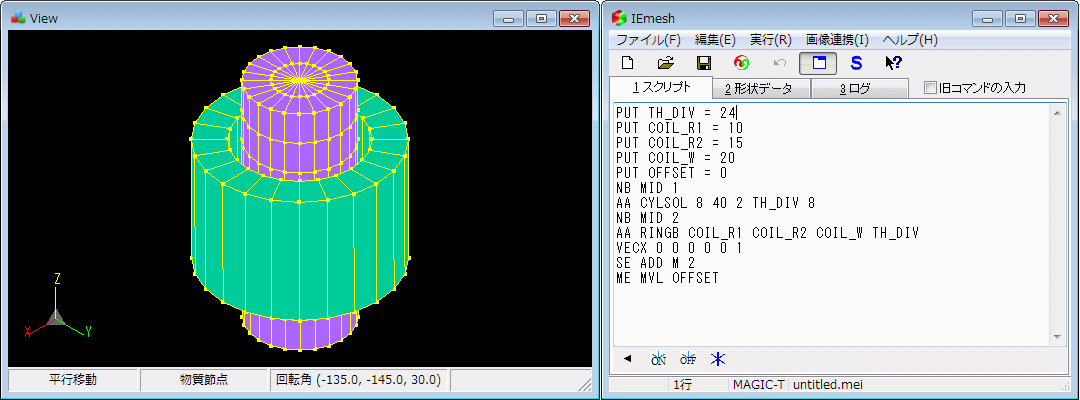
変数の数値を書き換えることでモデルの寸法や位置や分割数が簡単に変更できます。
IEmesh スクリプト
スクリプトを形状データに変換します。
例えば
NB MID 1 NB NAME MMB AA RECT 2 2 2 2 1 OG MGR1 OEK
をスクリプトと呼び、
BOOK MEP 3.50 * NODE MGR1 1 0 0.00000000E+00 0.00000000E+00 0.00000000E+00 MGR1 2 0 1.00000000E+00 0.00000000E+00 0.00000000E+00 MGR1 3 0 2.00000000E+00 0.00000000E+00 0.00000000E+00 MGR1 4 0 0.00000000E+00 1.00000000E+00 0.00000000E+00 MGR1 5 0 1.00000000E+00 1.00000000E+00 0.00000000E+00 MGR1 6 0 2.00000000E+00 1.00000000E+00 0.00000000E+00 MGR1 7 0 0.00000000E+00 2.00000000E+00 0.00000000E+00 MGR1 8 0 1.00000000E+00 2.00000000E+00 0.00000000E+00 MGR1 9 0 2.00000000E+00 2.00000000E+00 0.00000000E+00 * ELEMENT K MMB4K 1 0 1 1 2 5 4 MMB4K 2 0 1 2 3 6 5 MMB4K 3 0 1 4 5 8 7 MMB4K 4 0 1 5 6 9 8 * FIGURE BOOK END
という形式の形状データ (megファイル) に変換します。
ELF/MAGICやELFINはこの形式の形状データを入力データとして読み込みます。
変数を使うとモデル形状の寸法や位置、分割数が変更できます。
MT, RS, RL ,LZ , SZ を変数として、PUT文を用いて、
PUT MT = 24 NB MID 1 AA CYLSOL 5 20 2 MT 8 PUT RS = 6 PUT RL = 8 PUT LZ = 10 NB MID 2 AA RINGB RS RL LZ MT PUT SZ = 0 SE ADD M 2 VECX 0 0 0 0 0 1 ME MVL SZ
と書くと変数MT, RS, RL ,LZ , SZ にそれぞれの値が代入され
NB MID 1 AA CYLSOL 5 20 2 24 8 NB MID 2 AA RINGB 6 8 10 24 SE ADD M 2 VECX 0 0 0 0 0 1 ME MVL 0
と書くことと同じになります。
変数の数値を書き換えることでモデルの寸法や位置や分割数が簡単に変更できます。
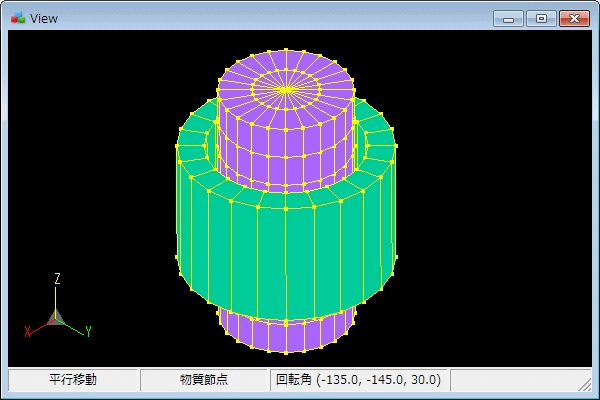
(電磁石のコイルの大きさや位置を変化させています。)
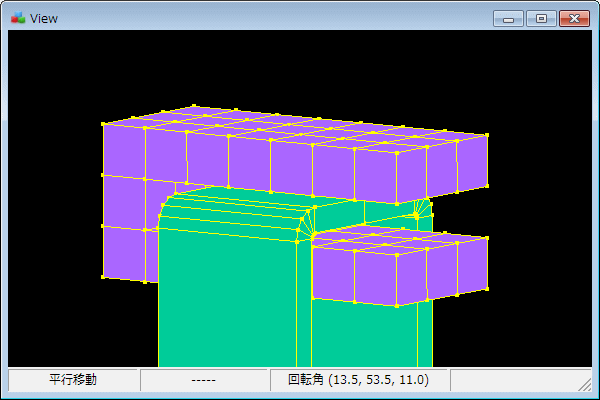
(電流センサーの磁性体の厚みや分割を変化させています。)
よく使う形状はサブルーチン形式にしておくと再利用できます。
例えばU字型磁石を作るサブルーチンは
SUBR U_MAGNET( LW LT PIT L MW MT ML MR )
*: U字形磁石の作成
*LW:断面の横
*LT:断面の縦
*PIT:磁極間距離
*L:全体の高さ
*MW:横の分割数
*MT:縦の分割数
*ML:棒部分の分割数
*MR:円弧部分の分割数
*SW:磁極の切り替えSW 1/0
PUT RL = ( PIT + LW ) / 2 #円弧部分の外径
PUT LL = L - RL #棒部分の長さ
PUT RS = RL - LW #円弧部分の内径
NB ZERO #番号参照の起点設定
*円弧部分の作成
AA ARCH3 RS RL 0 180 LT MW MR MT
SE ADD E {1 <1
VECX 0 0 0 0 HLL 0
ME MVL 1
*最初の要素番号を取って置く
PUT B_E = {1
NB ZERO
*棒部分の作成
AA BLOCK LW LL LT MW ML MT
*移動
SE ADD E {1 <1
VECX 0 0 0 HPIT 0 0
ME MVL 1
*磁極の向きを調整
SE ADD E {1 <1
VECX 0 0 0 0 1 0
TE WLV
*コピー
SE ADD E {1 <1
NB ZERO
VECX 0 0 0 -PIT 0 0
ME CPL 1 1
*磁極の向きを調整
SE ADD E {1 <1
VECX 0 0 0 0 -1 0
TE WLV
*磁極の切り替えSWによる磁極の調整
IF ( SW == 1 )
SE ADD E B_E <1 1
TE REV
ENDIF
RETURN
と書け、このスクリプトをデータベースから呼ぶだけでいつでもU字型磁石が作れます。
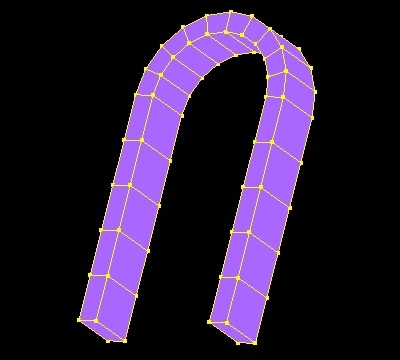
U字型磁石の作成例
サブルーチンデータベースの管理も簡単に行えます。
いろいろなサブルーチンを作ることで、技術を蓄積できます。
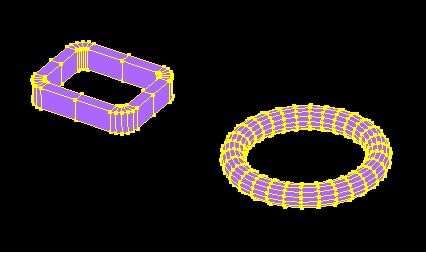
既製のサブルーチン例
要素の直接作成コマンドを使うと簡単に要素が作成できます。
以下のような簡単な形状の要素は、
要素の直接作成(AAから始まる)コマンド1行だけで作成できます。
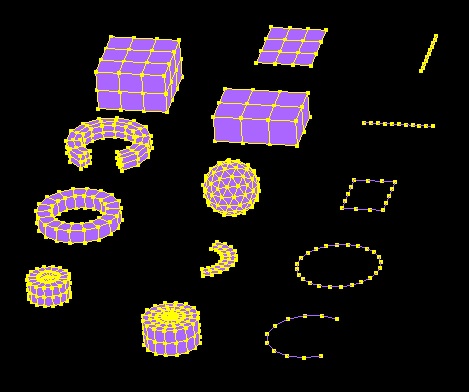
IEmesh 機能
IEmeshの機能の概要です。
主要コマンドは機能ごとに最初の文字が統一されています。 キー入力した文字列によって、候補のコマンドが絞られて表示されます。 パラメータもキー入力に同期して表示されるので、簡単にコマンドが作成できます。 (コマンドフィルター機能、ヒントビュー機能)
主要コマンド
節点を作成するコマンド … AN~
多種多様な方法で節点が作成できます。例えば…
- AN XYZで直交座標節点が作成できます。
- AN RT3で円筒座標節点が作成できます。
- AN PLで節点間の分割点に節点が作成できます。
- AN CCXで円と円の交点に節点が作成できます。
図形を作成するコマンド … AF~
線分や円を図形として作成できます。例えば…
- AF LNNで2節点を結ぶ図形線分が作成できます。
- AF CNWで3節点を通る図形円が作成できます。
図形を利用するコマンド … FN~
図形を利用して節点が作成できます。例えば…
- FN FFXで複数の図形の交点に節点が作成できます。
- FN LLXで2つの図形線分の交点に節点が作成できます。
- FN CLXで図形線分と図形円の交点に節点が作成できます。
節点を編集するコマンド … MN~
節点のコピーや移動などできます。例えば…
- MN CPLで節点の平行コピーができます。
- MN MVCで節点の回転移動ができます。
- MN SXで節点のX座標値のみを変更することができます。
MNコマンドの前に操作する節点をSNコマンドで選択しておく必要がありますが、IEmesh上で入力指示が出ます。 ベクトルの指定が必要なMNコマンドもあります。
要素を作成するコマンド … AE~
節点を指定して要素が作成できます。例えば…
- AE NNで節点数に従い要素を作成できます。
- AE N2で2節点を指定して線分要素が作成できます。
- AE I4で1節点と2つの増分を指定して四角形要素が作成できます。
- AE A8で直前に作成された8節点を結んで六面体要素が作成できます。
要素を直接作成するコマンド … AA~
このコマンドだけで節点と要素が同時に作成できます。例えば…
- AA BLOCKで直方体の立体要素が作成でき、同時に分割も可能です。
- AA RINGBでリング状の立体要素が作成できます。
- AA ARCH3でアーチ状の立体要素が作成できます。
- AA HOLEで四角形要素に穴を作成することができます。
- AA Oで作成する立体の中心座標を指定することができます。
要素を分割するコマンド … BE~
要素を分割する方法も各種用意されています。例えば…
- BE L8で六面体要素を分割できます。
- BE C4で四角形要素を扇形に分割できます。
BEコマンドの前に分割する要素をSEコマンドで選択しておく必要がありますが、IEmesh上で入力指示が出ます。
要素を編集するコマンド … ME~
要素のコピーや移動、押し出しなどできます。例えば…
- ME CPLで要素の平行コピーができます。
- ME MVCで要素の回転移動ができます。
- ME EXLで要素の平行押し出しができます。
MEコマンドの前に操作する要素をSEコマンドで選択しておく必要がありますが、IEmesh上で入力指示が出ます。 ベクトルの指定が必要なMEコマンドもあります。
要素の方向などを修正するコマンド… TE~
要素の方向や要素に属する節点の番号を揃えることができます。例えば…
- TE WLVで要素の方向をベクトル方向に揃えることができます。
- TE CLDで連続する要素の方向を揃えることができます。
TEコマンドの前に操作する要素をSEコマンドで選択しておく必要がありますが、IEmesh上で入力指示が出ます。 ベクトルの指定が必要なTEコマンドもあります。
節点を選択するコマンド … SN~
操作対象の節点を色々な方法で選択します。例えば…
- SN ADD Eで特定の要素に属する節点を選択できます。
- SN ADD NSで複数の節点を指定して選択できます。
要素を選択するコマンド … SE~
操作対象の要素を色々な方法で選択します。例えば…
- SE ADD Mで特定の材質に属する要素を選択できます。
- SE ADD ALLですべての要素を選択できます。
図形を選択するコマンド … SF~
操作対象の図形を色々な方法で選択します。例えば…
- SF ADD FSで複数の図形を指定して選択できます。
- SF ADD ALLですべての図形を選択できます。
各種番号のリナンバコマンド … RB~
節点番号や要素番号などのリナンバができます。例えば…
- RB ENですべての節点番号、要素番号のリナンバができます。
- RB STOREですべての節点番号、要素番号が格納できます。
- RB MERGEで複数の節点が合併できます。
節点や要素を消去するコマンド … CL~
色々な方法で節点や要素、図形の消去ができます。例えば…
- CL NLでまとめて節点を消去できます。
- CL ESで指定した要素のみを消去できます。
- CL LONEで孤立点になっている節点のみを消去できます。
要素名や要素番号を管理するコマンド…NB~
要素名の指定や各種番号の初期値設定、変更ができます。例えば…
- NB NAMEで要素名の指定ができます。
- NB MIDで材質番号の指定ができます。
- NB CHANで要素名や各種番号の変更ができます。
制御関連
条件分岐
条件分岐の制御文によってスクリプトの実行・不実行を切り替えることができます。
- IF、ELSE、ENDIF などのIF文で条件分岐ができます。
- CASEIF CASE CASEELSE CASEEND などのCASE文で場合分けができます。
繰り返し
繰り返し制御によってスクリプトを繰り返し実行ができます。
- LOOP~ENDLOOPでループ範囲を設定し、その間を繰り返すことができます。
- Rコマンドで旧来のコマンド群の繰り返しもできます。
変数定義・各種関数・サブルーチン
変数の定義
変数を定義したり、変数を利用して座標値を指定したりできます。
- PUTコマンドで変数を定義して四則演算、関数などで使用できます 。
- 一次元の配列変数も使用できます。
- 変数を節点番号や座標値に使用することができます。
各種関数
各種関数が用意されています。
- 数学関数として三角関数、指数関数などが用意されています。
- 情報関数として節点座標、要素数などの関数があります。
サブルーチン
サブルーチンを作成したり、呼出したりができます。
- 既製のサブルーチンを利用することができます。
- 作成したサブルーチンを保存、再利用することもできます。
ファイル入出力
megファイルの読み込み
DMEGコマンドで他のmegファイルを複数読み込むことができます。
さらに読み込んだデータの部分的な修正や削除、新たなデータの追加もできます。
meiファイルの読み込み
INCLコマンドで別のmei形式ファイルを読み込むことができます。
DXFファイルの読み込み
DXFファイルのエンティティセクションのデータを読み込むことができます。
読み込んだデータは、図形と節点、線分要素に変換されます。
複数のスクリプトファイルの作成
MEISコマンドで変数の値が異なる複数のmeiファイルを一度に作成することができます。
その他
スクリプトのステップ実行
スクリプトのステップ実行が可能です。
1行づつの実行によりスクリプトのデバッグ作業が簡単にできます。
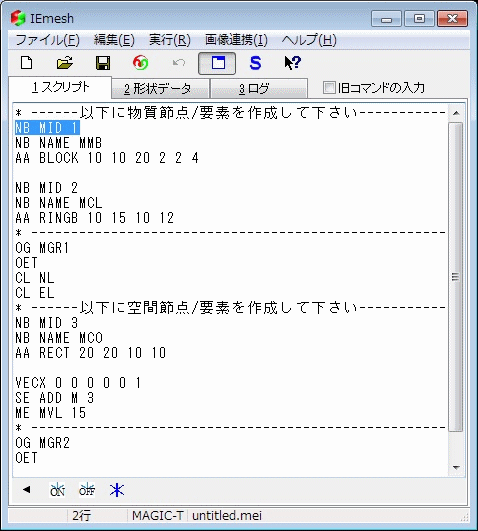
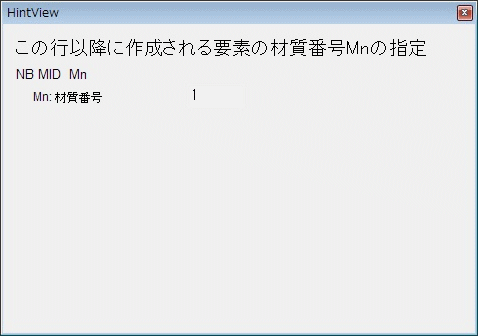
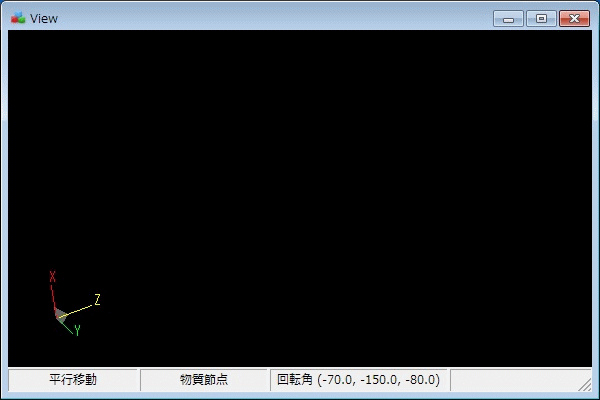
作成済み節点、要素の参照
作成した節点や要素の番号を遡って参照することができます。
また、NB ZEROで番号参照の起点を設定すると、起点から順方向に参照できます。
- 例えば>1と記述すると1つ前に作成された節点の番号が参照でき、
}1と記述すると起点から1つ目に作成された節点の番号が参照できます。 - 例えば<2と記述すると2つ前に作成された要素の番号が参照でき、
{2と記述すると起点から2つ目に作成された要素の番号が参照できます。 - 参照した節点番号や要素番号はコマンドのパラメータやサブルーチンの
引数として利用できます。
スクリプトの途中での一時停止
Qコマンドで、その時点までのmegファイルを作成して表示することができます。
チェック機能
SAMEコマンドで、要素の重なりがチェックできます。
UNDEFコマンドで未定義節点のチェックができます。
a:6529 t:1 y:0